Per buone ragioni, Visual Studio Code™ di Microsoft è diventato un editor immensamente popolare negli ultimi anni. Il nostro nuovo editor Pine Script® utilizza il suo motore, Monaco, quindi chi ha familiarità con VSC si troverà a suo agio nella scrittura del codice.
Questa prima versione del nuovo editor è dotata di molte nuove funzionalità e pone le basi per aggiungerne molte altre in futuro: offre una migliore integrazione con l’ambiente Pine e un maggior numero di funzioni che i programmatori si aspettano dai migliori editor di codice in circolazione.
Quando possibile, abbiamo fatto del nostro meglio per preservare le funzionalità del vecchio editor. Tuttavia, il passaggio richiederà un periodo di adattamento. Ci sono molte più scorciatoie da tastiera rispetto al passato e alcune delle scorciatoie precedenti hanno nuovi equivalenti. Il nostro Centro di supporto contiene un elenco delle più comuni.
Diamo un’occhiata ad alcune caratteristiche:
Console dei comandi e scorciatoie da tastiera
Il nuovo editor è dotato di un gran numero di opzioni, comandi e scorciatoie, che costituiscono un sottoinsieme di quelli disponibili in VSC. Nella console si trovano più di 100 comandi, a cui si può accedere con F1 o facendo clic con il tasto destro del mouse nell’editor per richiamare il menù a comparsa. È possibile scorrere nella console o effettuare ricerche digitando parole chiave:
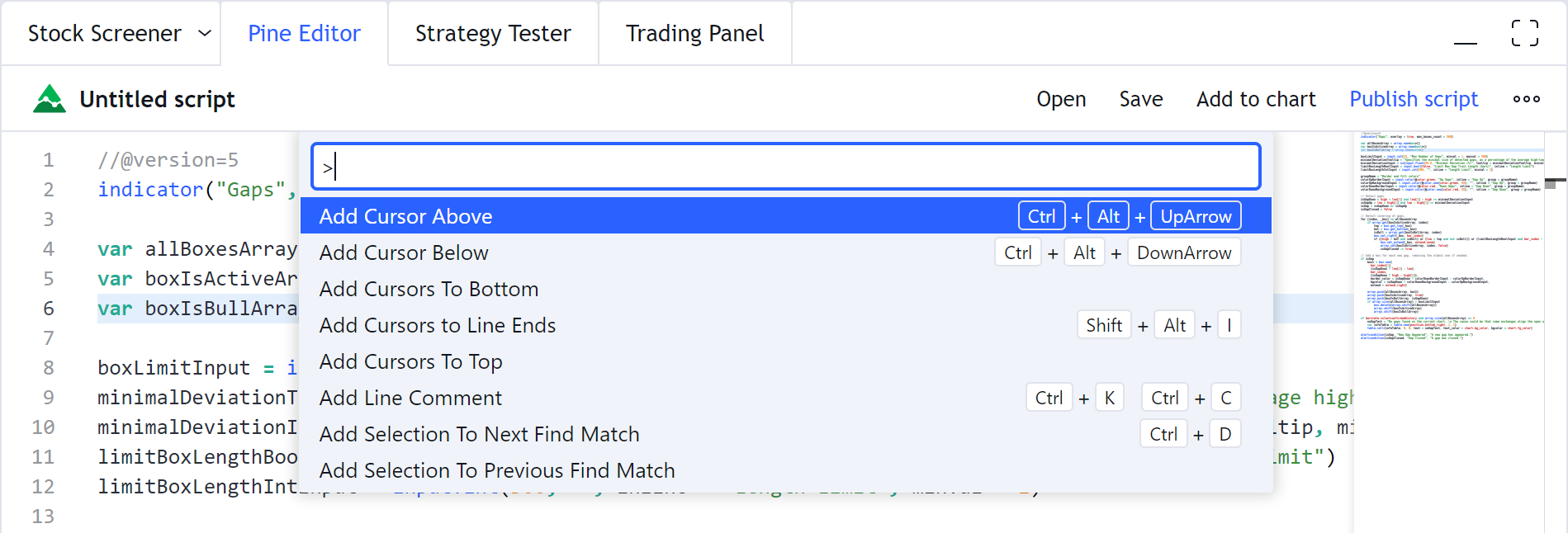
Ad esempio, i comandi della console Editor Font Zoom In/Out/Reset consentono di modificare la dimensione del carattere utilizzato per il codice:
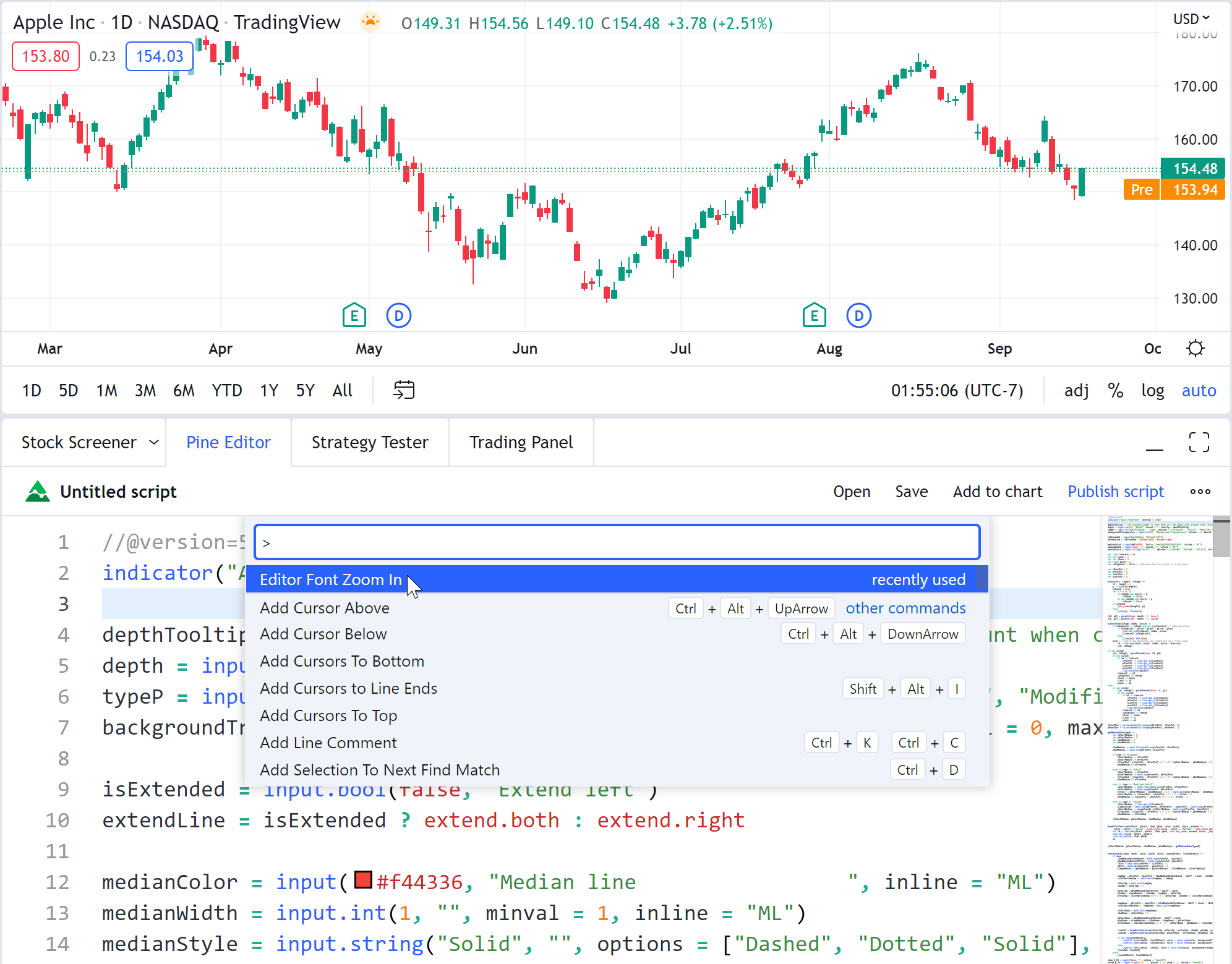
Questo è il nuovo menù a comparsa dell’editor che ora appare quando si fa clic con il tasto destro del mouse, contenente le funzioni più utilizzate:
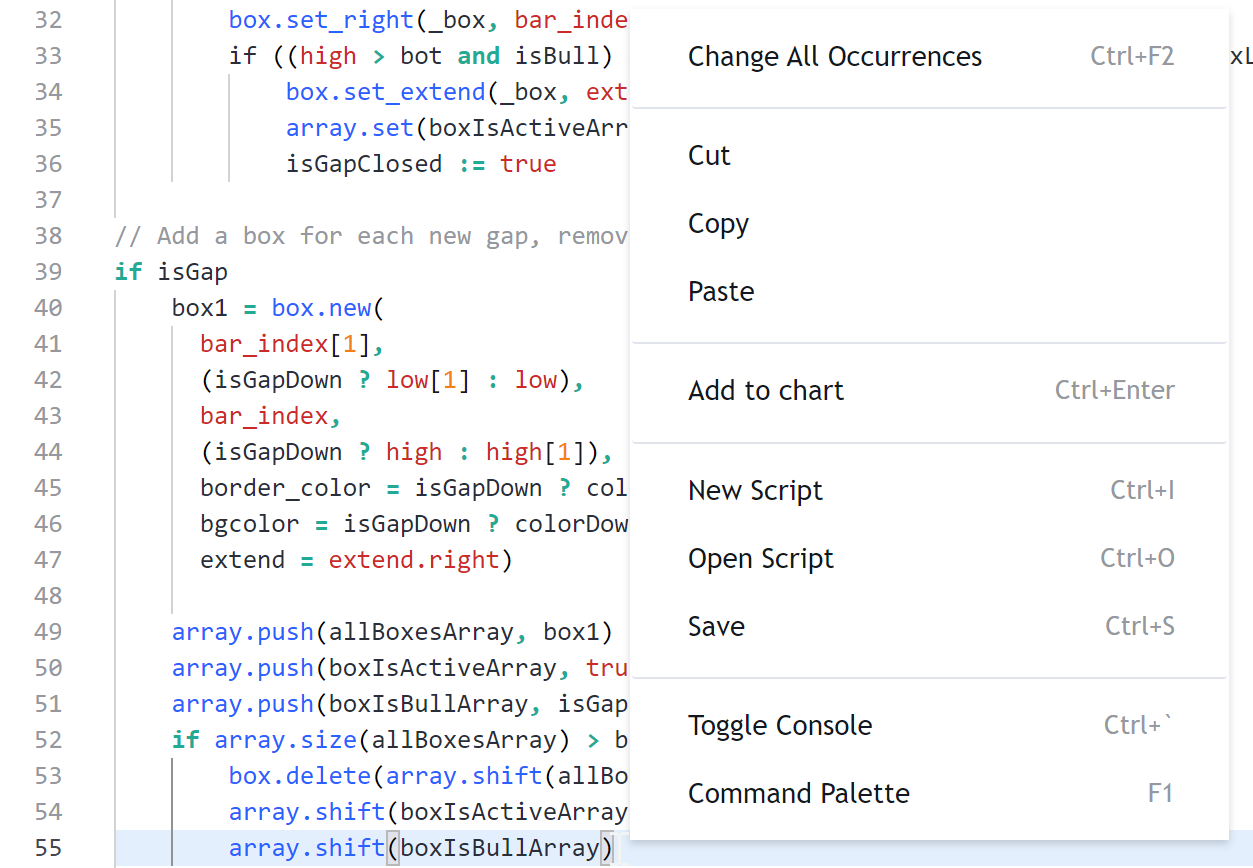
Suggerimenti dei parametri dinamici e documentazione
Quando si chiamano le funzioni, una finestra a comparsa illustra tutti i suoi parametri e visualizza il testo del Manuale di riferimento per ciascuno di essi, in modo da poterne vedere immediatamente il tipo di formattazione e gli argomenti previsti. Quando il cursore si trova all’interno delle parentesi della funzione, è anche possibile utilizzare Ctrl+Maiusc+Spazio (Windows) o Cmd+Maiusc+Spazio (MacOS) per visualizzare il popup quando si ritorna a una chiamata di una funzione già esistente:
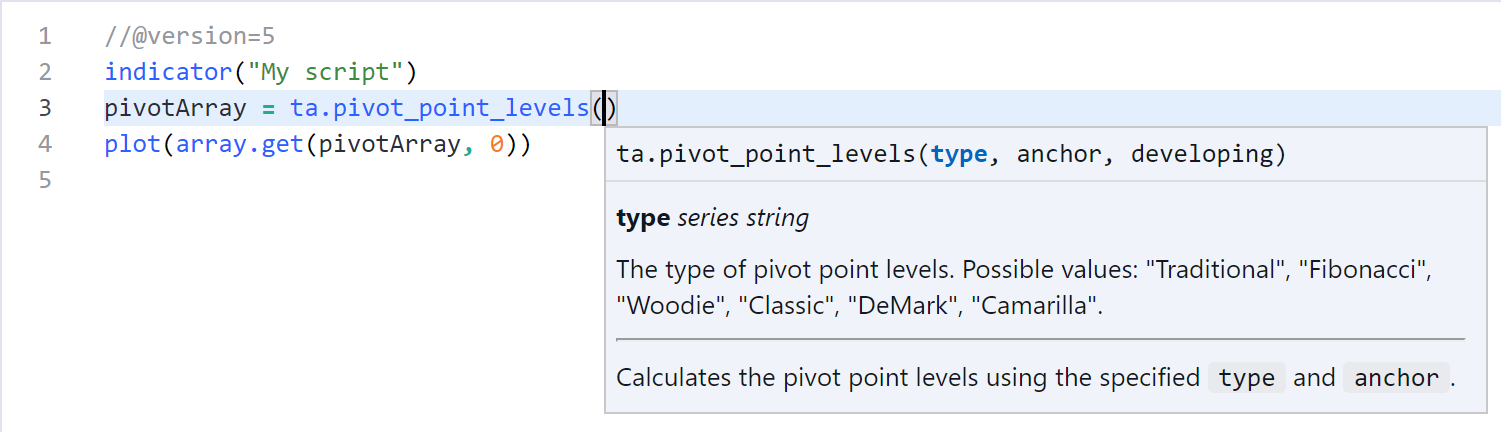
Inoltre, la funzione di completamento automatico (Ctrl+Spazio su Windows, oppure Opz+Spazio/Cmd+I su MacOS) ora visualizza un elenco di parametri tra cui scegliere se usata all’interno delle parentesi della funzione:
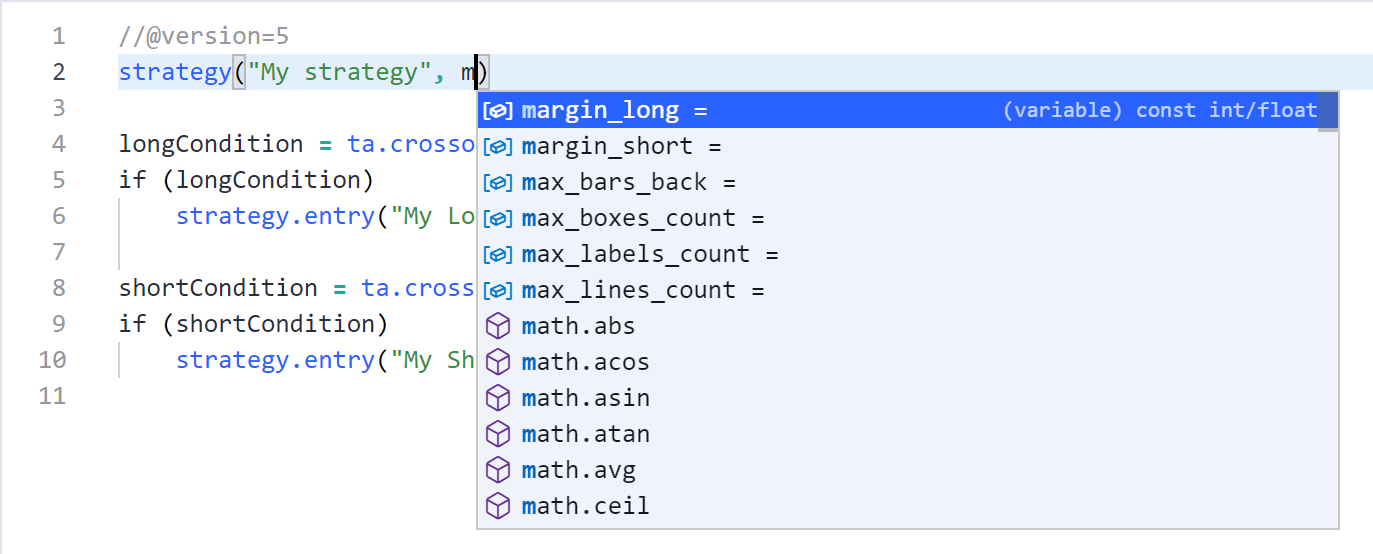
Questa caratteristica è disponibile anche per le funzioni esportate dalle librerie e per le funzioni e le variabili dichiarate all’interno dello script corrente, purché siano documentate con le annotazioni //@function, //@param e //@returns:
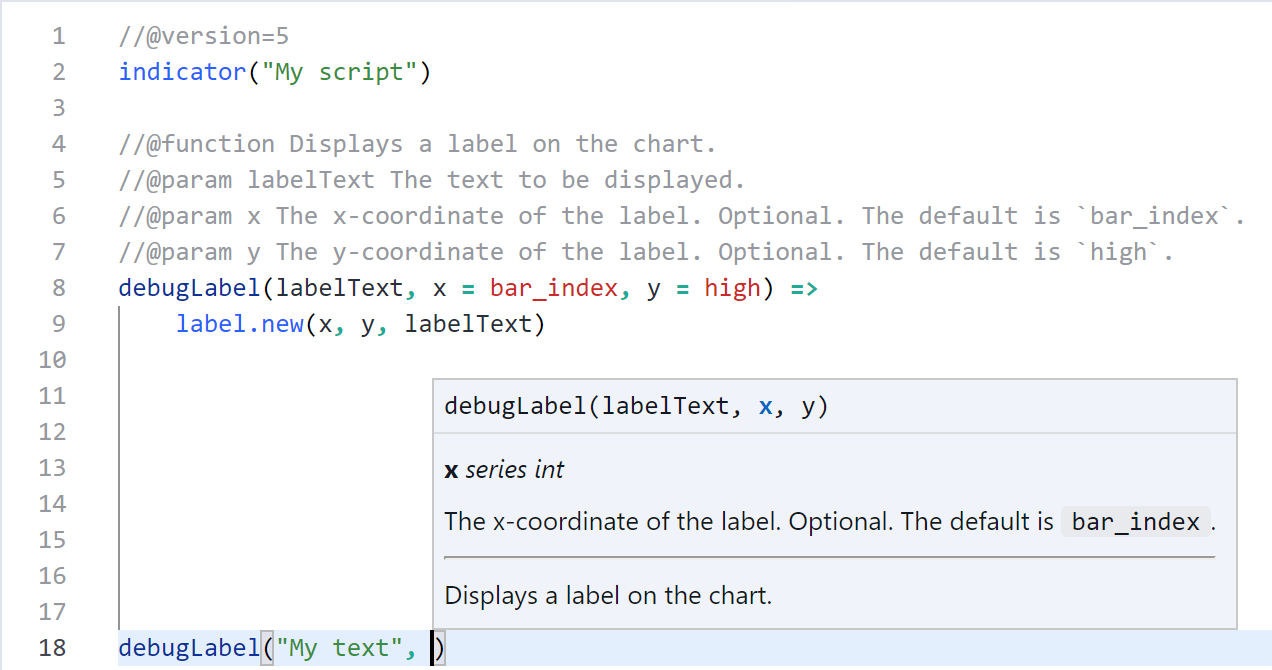
Completamento automatico
La funzione di completamento automatico (Ctrl+Spazio su Windows, Opz+Spazio o Cmd+I su MacOS) è ora sempre attiva quando si digita nuovo testo. Come in precedenza, presenta un elenco di parole chiave corrispondenti al testo digitato, ma ora può anche visualizzare le descrizioni e gli esempi del Manuale di riferimento per ciascuna parola chiave dell’elenco. Per visualizzare le descrizioni, premere nuovamente il tasto di scelta rapida del completamento automatico, oppure passare il mouse su un elemento attivo dell’elenco e premere sulla freccia “Read More” alla sua destra. L’Editor ricorderà l’impostazione di visualizzazione delle descrizioni finché non si aggiorna la scheda del browser:
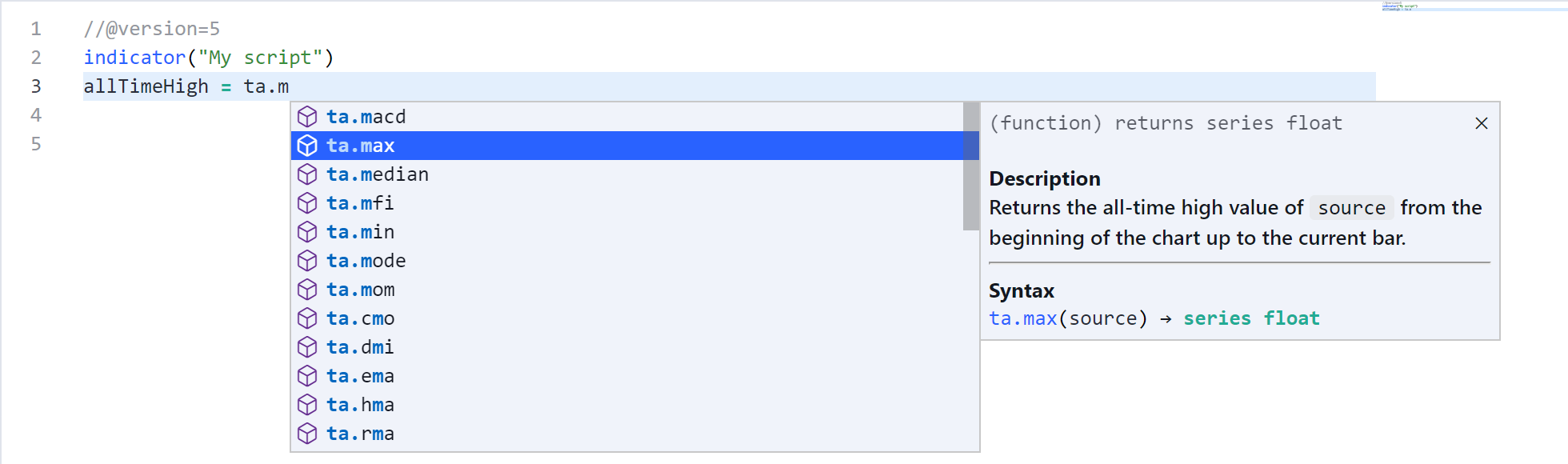
Anche in questo caso, la funzionalità si estende anche alle funzioni e alle variabili definite dall’utente sia nello script corrente che nelle librerie importate, purché siano documentate utilizzando le annotazioni //@function, //@param e //@returns per le funzioni, e //@variable per le variabili:
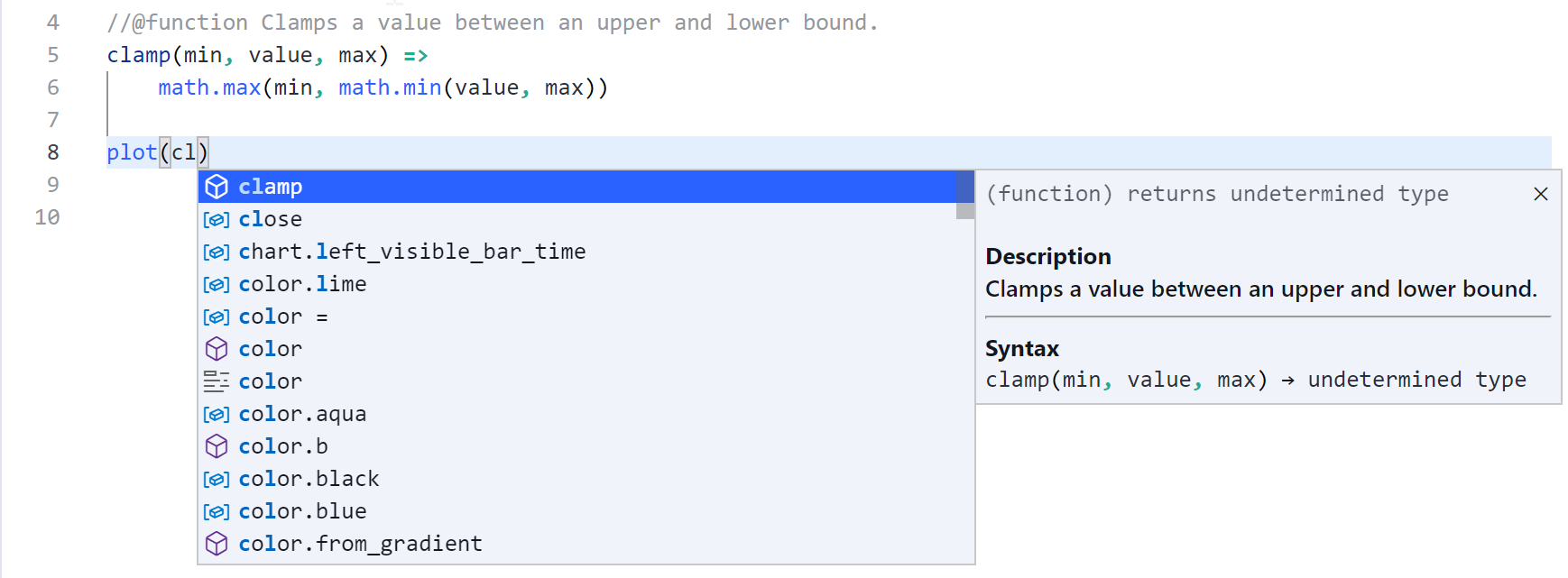
Avvertimenti e sottolineatura di errori
Il nuovo editor interagisce ora dinamicamente con il compilatore. Ogni volta che una nuova riga genera un errore di compilazione o un’avvertenza, viene immediatamente sottolineata in rosso per gli errori e in arancione per le avvertenze. Quando si passa il mouse sulla riga, un tooltip visualizza il testo dell’errore o della segnalazione. Non dovrete più aggiungere lo script al grafico per poi scoprire che avete sbagliato a digitare qualcosa poco prima. Come in precedenza, facendo clic sul messaggio di errore della console si accede alla riga che ha causato l’errore.
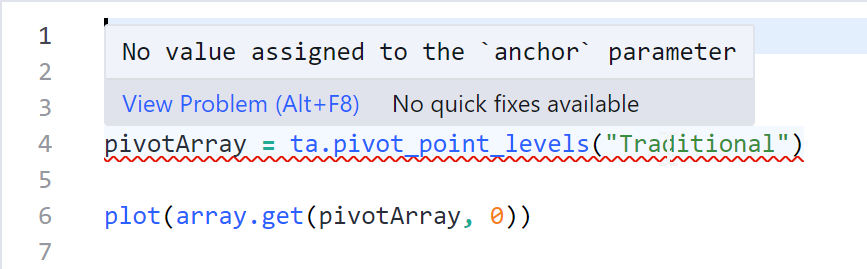
Raggruppare per scopo o per sezioni personalizzate
Le linee indentate o andate a capo possono ora essere chiuse su sè stesse facendo clic sulla freccia che appare accanto ad esse quando si posiziona il cursore sul margine sinistro:
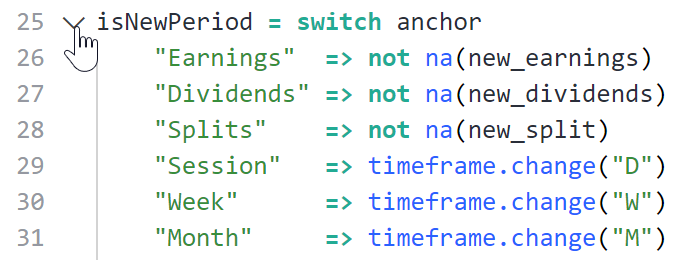
È possibile raggruppare dei gruppi indistinti o delle sezioni personalizzate, grazie alla presenza di varie opzioni consultabili tramite la Console dei comandi (premendo F1 e scrivendo “Fold”):
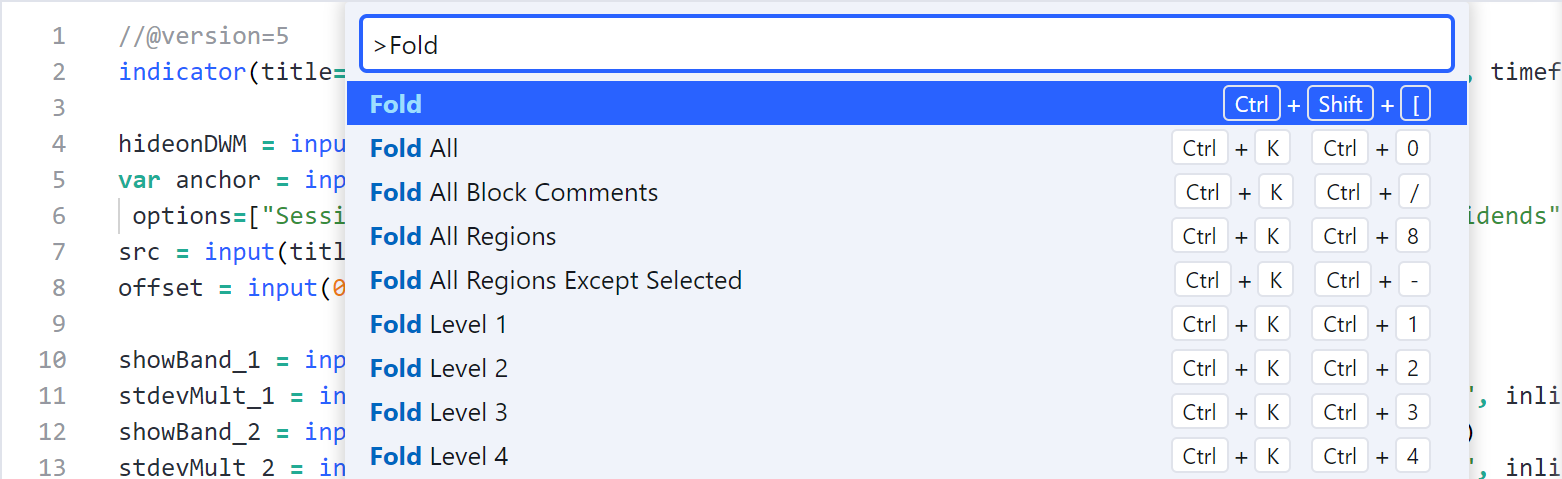
Le aree collassabili personalizzate possono anche essere definite usando le annotazioni del compilatore //#region e //#endregion, che rimpiazzano le precedenti //{ e //}:
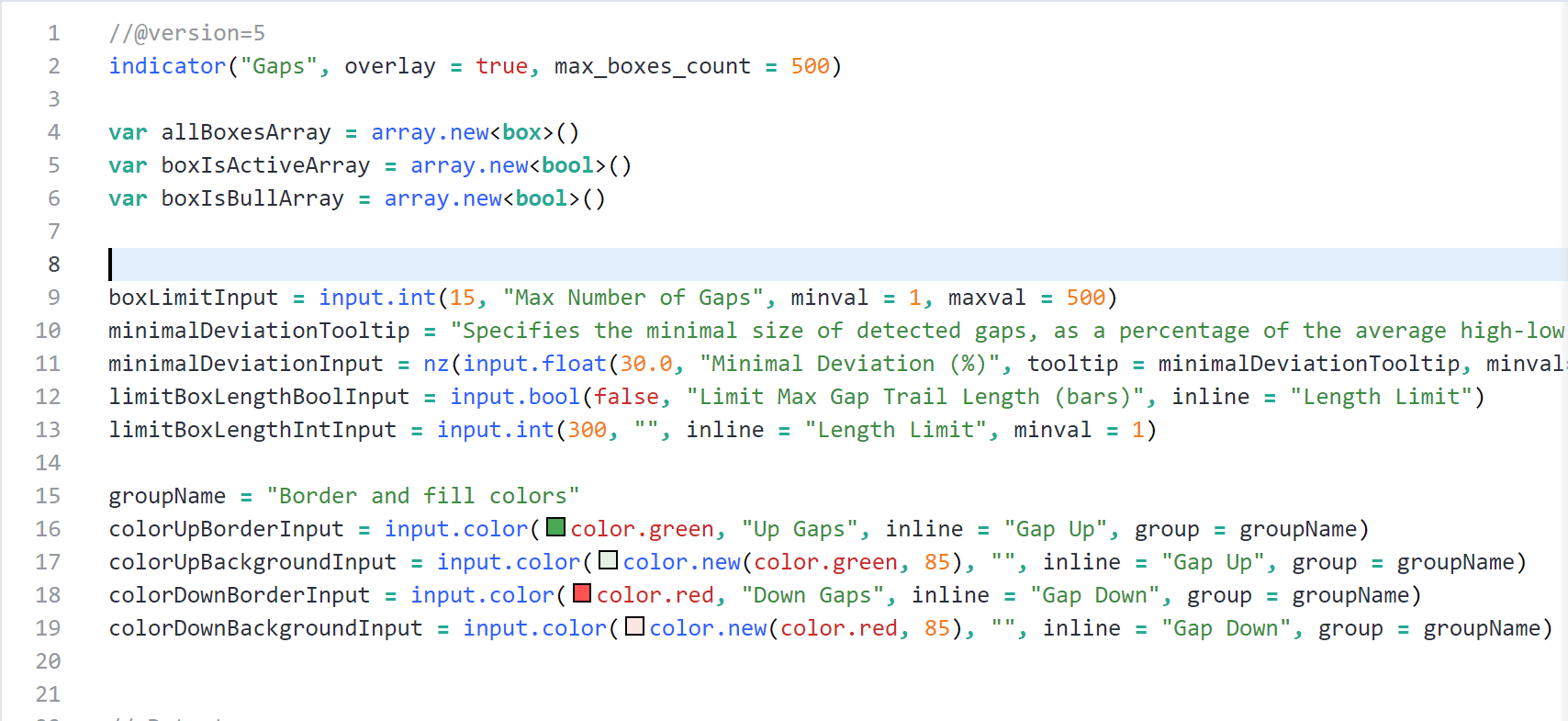
Minimap
Sul lato destro del nuovo editor viene visualizzata una barra laterale con la minimappa, ossia una rappresentazione in miniatura del vostro script. È possibile utilizzarla per spostarsi rapidamente all’interno del codice o per ispezionare le righe che generano errori/avvisi, risultati di ricerca, ecc. Mostra anche dove si trova la parola o la selezione corrente nello script:
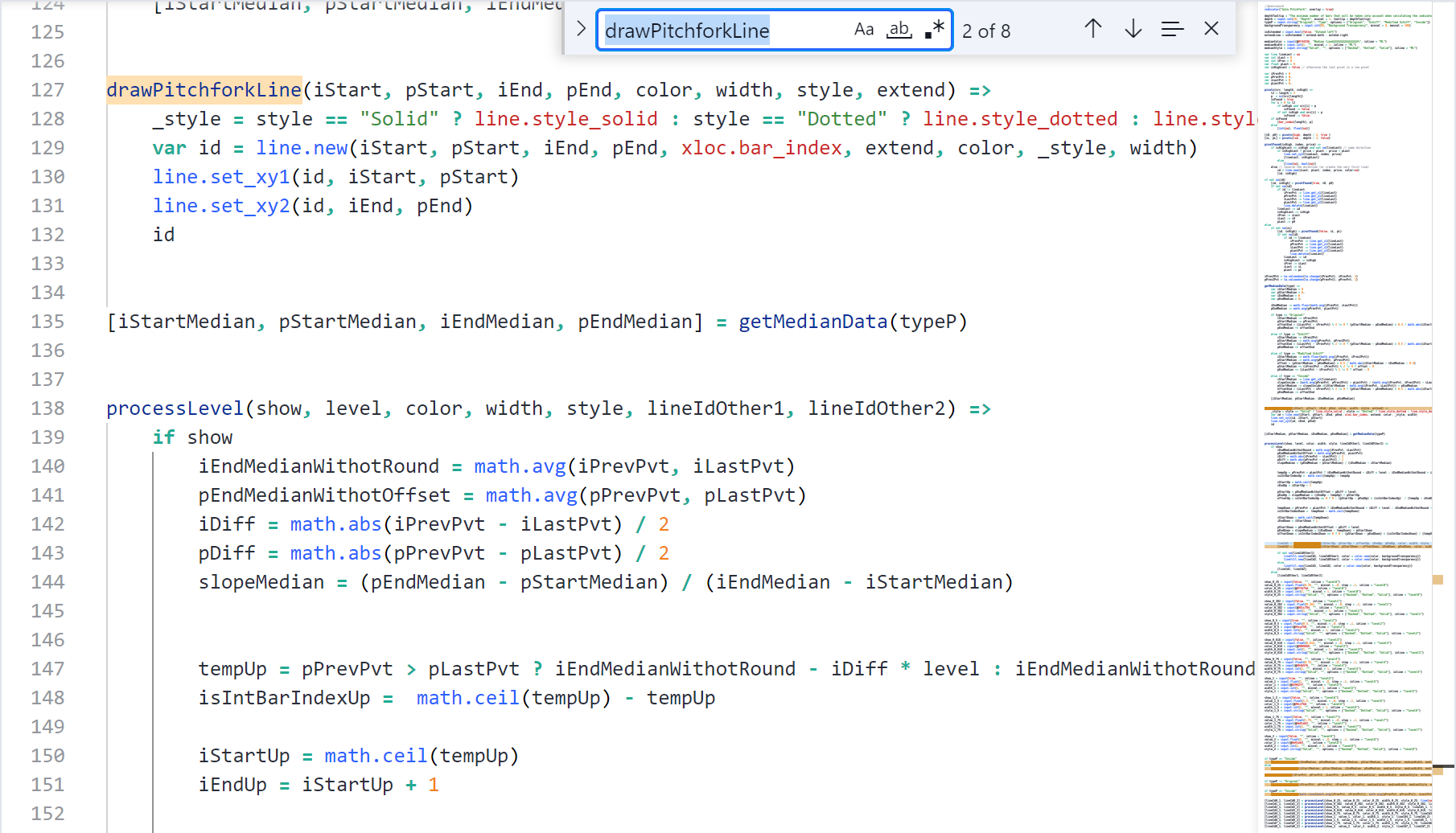
Funzionalità di ricerca e sostituzione migliorate
Le nuove funzioni Trova (Ctrl+F su Windows, Cmd+F su MacOS) e Sostituisci (Ctrl+H su Windows, Opzione+Cmd+F su MacOS) ora cercano la parola dove si trova il cursore o nella selezione corrente. Inoltre, aggiornano dinamicamente il numero di parole trovate durante la sostituzione.
È possibile cercare all’interno di una selezione utilizzando questa icona:
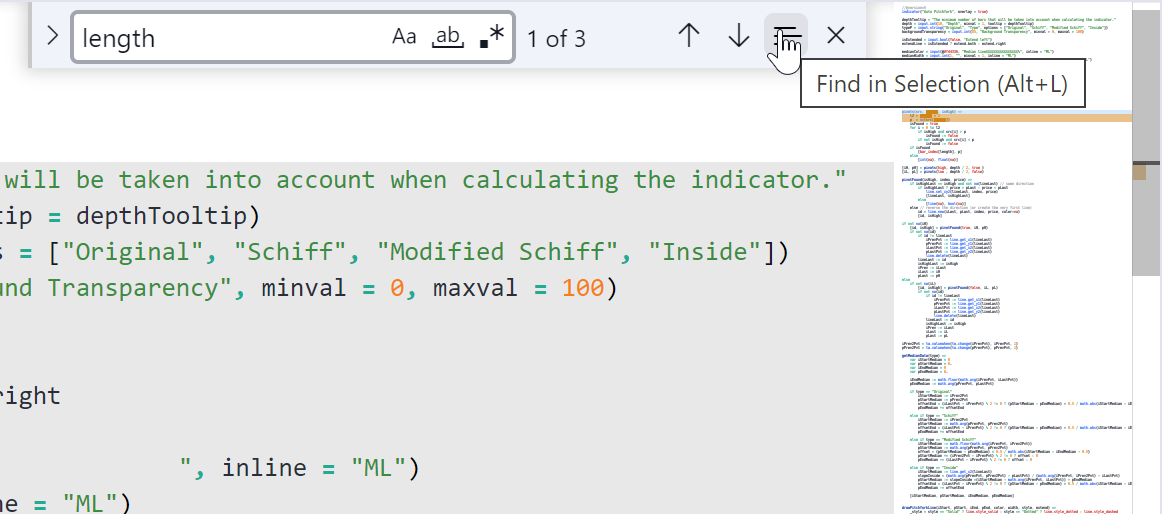
Il testo può essere sostituito anche selezionando le istanze ripetute di una parola con Ctrl+D/Cmd+D o Ctrl+K Ctrl+D/Cmd+K Cmd+D e digitando la sostituzione. Ctrl+Maiusc+L/Cmd+Maiusc+L selezionano tutte le occorrenze di una parola, che possono essere sostituite digitando il relativo sostituto.
Selezionatore di colori
Un campione appare ora ovunque si specifichi un colore, sia che si utilizzi una costante incorporata come color.black, un valore esadecimale o una funzione relativa come color.new() o color.rgb(). Se si passa il mouse sul colore o sul suo campione, viene visualizzato il selezionatore di colori, da cui è possibile controllare i valori e cambiare la selezione al volo:
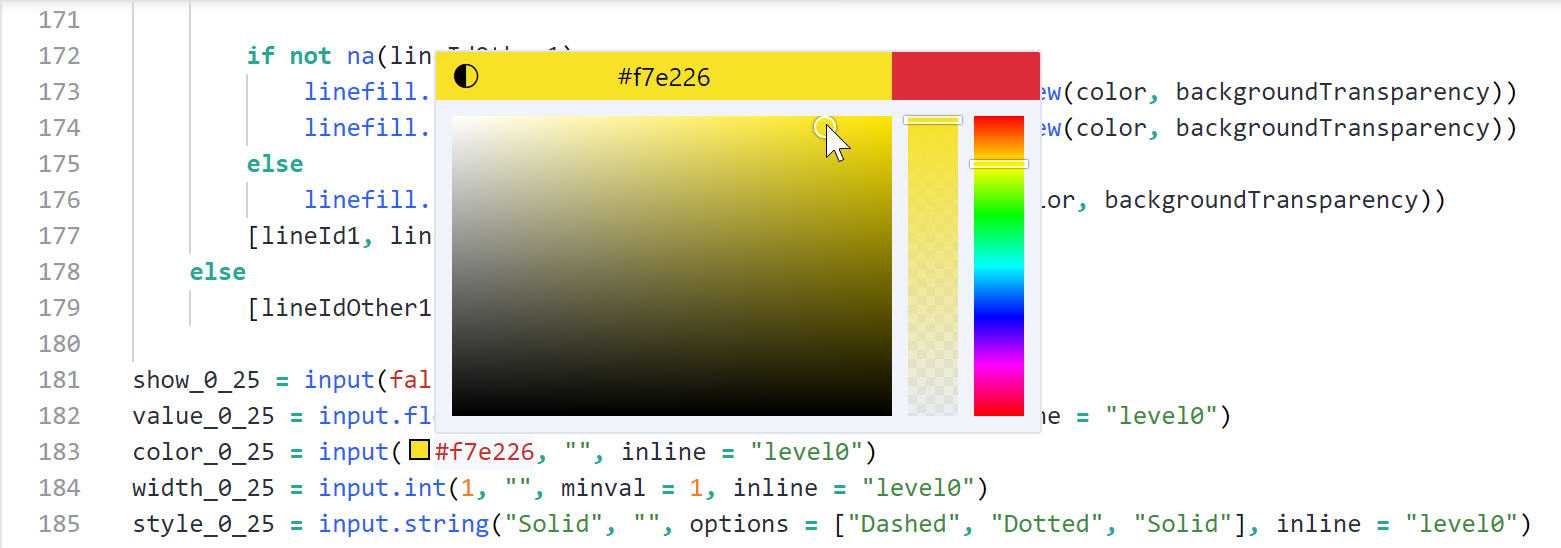
Modifica ovunque
Il nuovo editor supporta tutti i dispositivi su cui è possibile eseguire TradingView. Sui dispositivi mobili in cui l’editor Pine non compare di default nel browser, è possibile accedervi aprendo il link distaccato dell’editor. Inoltre, il menu a comparsa su questi dispositivi include anche l’opzione “Copia tutto” per copiare facilmente il codice completo negli appunti.
Modifiche più sicure
L’editor ora memorizza temporaneamente il codice localmente nel browser/app, il che significa che non andrà più perso durante l’aggiornamento del grafico. È ora possibile aggiornare liberamente le pagine senza perdere il codice non salvato.
Per essere sempre informati sulle nuove funzionalità di Pine Script®, tenete d’occhio le note di rilascio del Manuale d’uso. L’account PineCoders trasmette aggiornamenti anche dalla sua Squawk Box su Telegram, dal suo account Twitter e dalla chat pubblica Pine Script® Q&A su TradingView.
Ci auguriamo che il nostro nuovo editor vi sia utile. Continuate a inviarci il vostro feedback. Costruiamo TradingView per i nostri utenti e ci piace sentire i vostri commenti.
