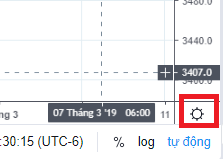Hãy coi 2 thang giá là 2 tháp canh ở lối vào pháo đài phân tích kỹ thuật. Bây giờ bạn có thể sử dụng đồng thời tới 8 thang giá trên một biểu đồ!
Làm thế nào để tôi có thể thêm được thang giá trên biểu đồ?
Một thang giá mới sẽ được thêm vào tự động khi một trong những điều sau xảy ra:
- Có thêm mã giao dịch được cho vào (So sánh -> Thêm mã giao dịch (Trong cùng biểu đồ chính)),
- Một chỉ báo được kéo sang bảng khác,
- Một chỉ báo hoặc mã giao dịch khác được gắn vào thang giá mới thông qua menu.
Khi tất cả 8 thang giá được sử dụng, tất cả các mã giao dịch hoặc chỉ báo mới sẽ được tạo mà không liên kết với thang giá cụ thể nào (Không có thang giá).
Thang giá hiện đã được điều chỉnh tự động.
Khi một mã giao dịch / chỉ báo được liên kết với thang giá, thang đo luôn hiển thị. Cách duy nhất để ẩn nó là loại bỏ mọi thứ gắn liền với nó. Điều này có nghĩa là sẽ không có nghiên cứu hoặc thang giá nào bị mất đi. Để đảm bảo rằng không có gì bị mất trong tương lai, chúng tôi đã xóa tùy chọn ẩn / hiển thị các thang đo (Thang giá phải / Thang giá trái) khỏi menu của thang giá.
Điều chỉnh thang giá giờ đây dễ dàng hơn bao giờ hết – nút tham số tỷ lệ được đặt ngay trên thang đo.
Chúng tôi đã chuyển nút thuộc tính lên cao hơn một chút – nó được đặt nó lên thang giá. Mỗi thang giá có nút bánh răng riêng cùng với các cài đặt riêng của nó. Khá trực quan và dễ điều chỉnh.
Làm cách nào để phân biệt thang giá?
Như chúng tôi đã nói trước đó, hiện tại bạn có thể thêm nhiều thang giá cùng một lúc. Bạn sẽ tự hỏi làm cách nào để phân biệt chúng với nhau. Hãy yên tâm vì chúng tôi cũng đã suy nghĩ về điều này rồi!
Khi có nhiều hơn 1 thang giá, mỗi thang đo được đánh dấu bằng một chữ cái (vị trí biểu tượng bánh răng được sử dụng để xuất hiện) theo thứ tự bảng chữ cái.
Khi bạn di chuột qua các chữ cái, biểu tượng bánh răng sẽ được hiển thị một lần nữa. Nó sẽ cho phép bạn điều chỉnh cài đặt thang giá của mã giao dịch chính.
Để bạn không bị rối, chúng tôi đã tích hợp để có thể di chuột qua tên của trục và xem một chú giải với danh sách dữ liệu cho thang giá đã chọn.
Bạn cũng có thể chỉ định thang đo cho bất kỳ chỉ báo hoặc mã giao dịch nào đó thông qua menu ngữ cảnh như trước đây nhưng lần này chúng tôi đã thêm nhiều tùy chọn trong đó.

Chọn vị trí thang giá phù hợp nhất với bạn.
Chúng tôi nghĩ rằng bạn sẽ muốn tự mình điều chỉnh vị trí thang giá theo mong muốn của mình. Bạn có thể vào Cài đăt -> Thang giá -> Vị trí đặt Thang giá để làm điều này. Cài đặt này cũng cho phép bạn thay đổi vị trí của trục.

Các thang giá chiếm rất nhiều không gian trên biểu đồ, nên có thể gây khó khăn khi xem trên thiết bị di động. Chúng tôi đã nghĩ đến điều này và tạo ra một chế độ di động cho phép bạn chỉ nhìn thấy 1 thang giá (liên kết với mã giao dịch chính).
Tất cả các thang giá khác sẽ được ẩn đi, nhưng sẽ vẫn hiện lên khi bạn dụng bản đầy đủ trên nền tảng web của chúng tôi.
Cảm ơn bạn đã lựa chọn TradingView và cùng tận hưởng những công cụ của chúng tôi