Microsoft의 Visual Studio Code™가 지난 몇 년 동안 엄청나게 인기 있는 에디터가 된 데에는 그만한 까닭이 있습니다. 새로운 파인 스크립트™ 에디터는 Monaco 엔진을 사용하므로 VSC에 익숙한 사용자는 이제 Pine 코드를 편집할 때 집처럼 편안하게 느낄 수 있습니다.
새 편집기의 이번 첫 번째 버전에는 많은 새로운 기능이 포함되어 있으며 향후 더 많은 기능을 추가할 수 있는 토대를 마련합니다. Pine 환경과의 더 나은 통합 및 프로그래머가 최고의 코드 편집기에서 기대하는 더 많은 기능을 제공합니다.
가능하면 이전 편집기의 기능을 유지하기 위해 최선을 다했습니다. 그러나 새 편집기로 전환하려면 약간의 조정이 필요합니다. 이전보다 더 많은 키보드 단축키가 있으며 이전 단축키 중 일부는 새로운 동일 기능의 단축키가 있습니다. 헬프 센터에는 가장 일반적인 목록이 포함되어 있습니다.
새 편집기의 몇 가지 기능을 살펴보겠습니다!
커맨드 팔레트 및 키보드 숏컷
새 편집기에는 VSC에서 사용할 수 있는 항목의 서브셋을 구성하는 수많은 옵션, 명령 및 바로 가기가 함께 제공됩니다. 명령 팔레트에서 100개 이상의 명령을 찾을 수 있으며 F1 키를 사용하거나 편집기에서 마우스 오른쪽 버튼을 클릭하여 팝업 메뉴를 불러올 수 있습니다. 팔레트를 스크롤하거나 키워드를 입력하여 검색할 수 있습니다.
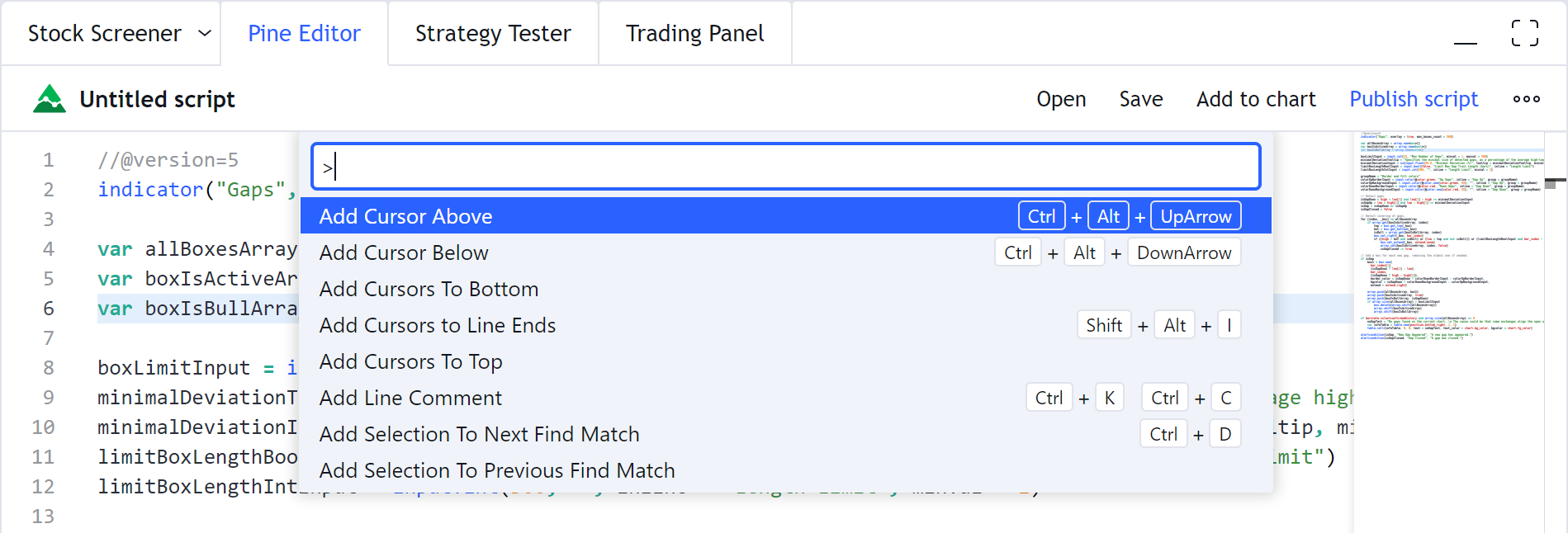
보기로, 명령 팔레트의 편집기 글꼴 줌인/줌아웃/리셋 명령을 사용하면 코드에 사용되는 글꼴의 크기를 변경할 수 있습니다.
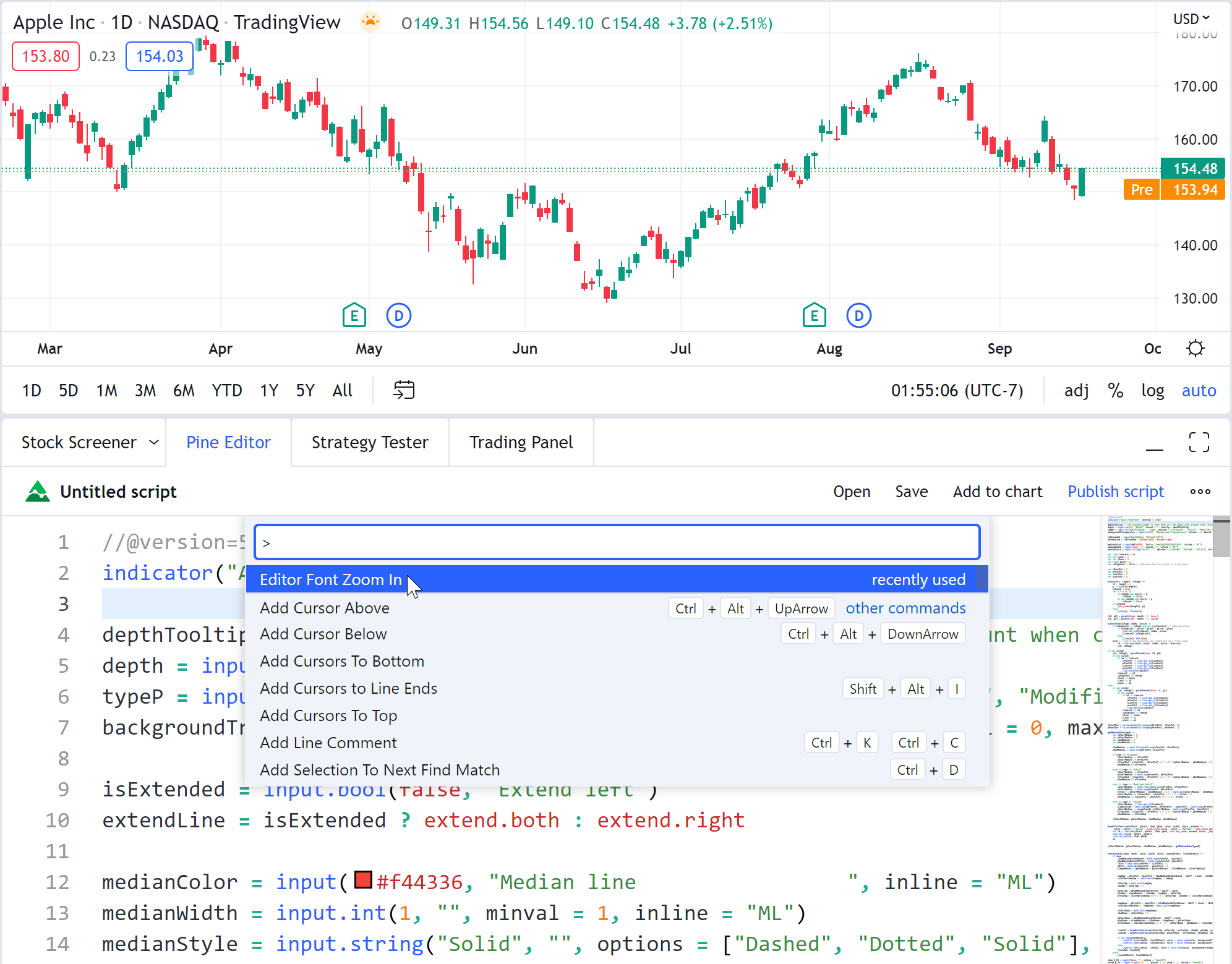
이것은 이제 마우스 오른쪽 버튼을 클릭할 때 나타나는 편집기의 새 팝업 메뉴입니다. 자주 사용하는 기능이 포함되어 있습니다.
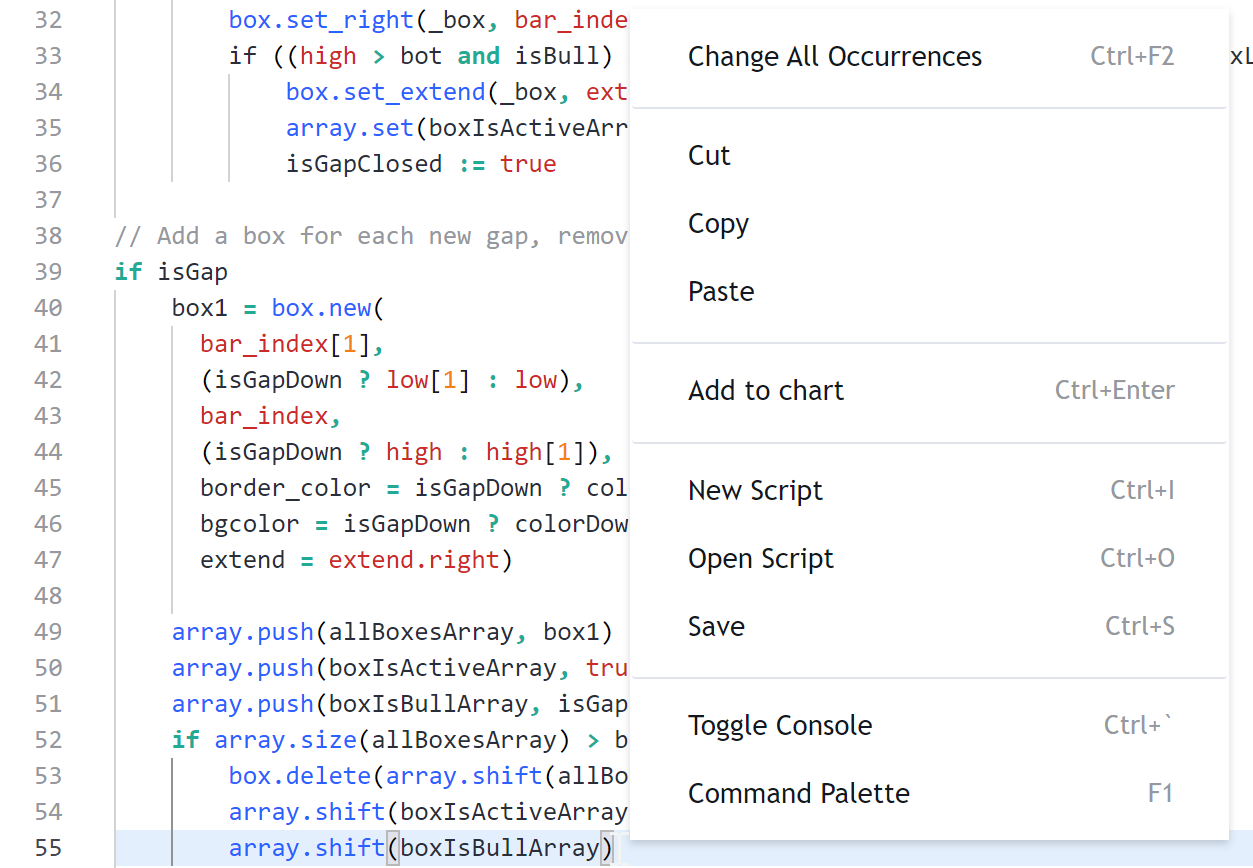
동적 매개변수 제안 및 문서
함수 호출을 작성할 때 팝업이 각 함수의 매개변수를 안내하고 각 매개변수에 대한 참조 설명서의 텍스트를 표시하므로 예상되는 형식 유형 및 인수를 쉽게 볼 수 있습니다. 커서가 함수의 괄호 안에 있으면 Ctrl+Shift+Space(Windows) 또는 Cmd+Shift+Space(MacOS)를 써서 기존 함수 호출로 돌아갈 때 팝업을 표시할 수도 있습니다.
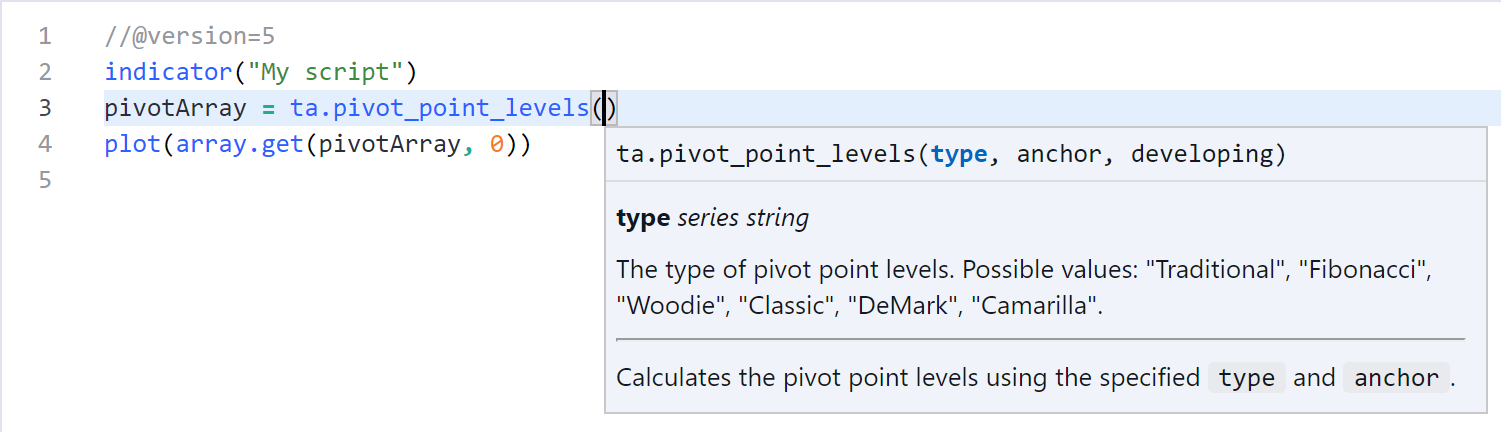
또한 자동 완성 기능(Windows의 경우 Ctrl+Space, MacOS의 경우 Option+Space/Cmd+I)은 이제 함수의 괄호 안에서 사용할 때 선택할 매개변수 목록을 표시합니다.
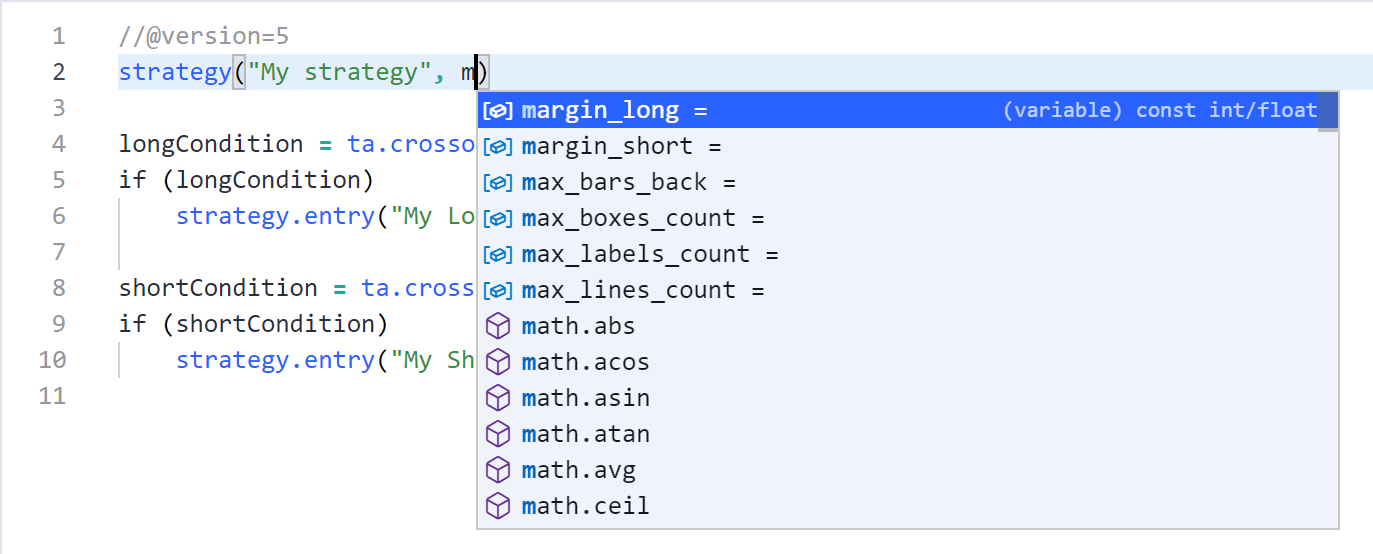
이 기능은 //@function, //@param 및 //@returns 주석을 사용하여 문서화되어 있는 한 라이브러리에서 내보낸 함수와 현재 스크립트 내부에서 선언된 함수 및 변수에도 사용할 수 있습니다.
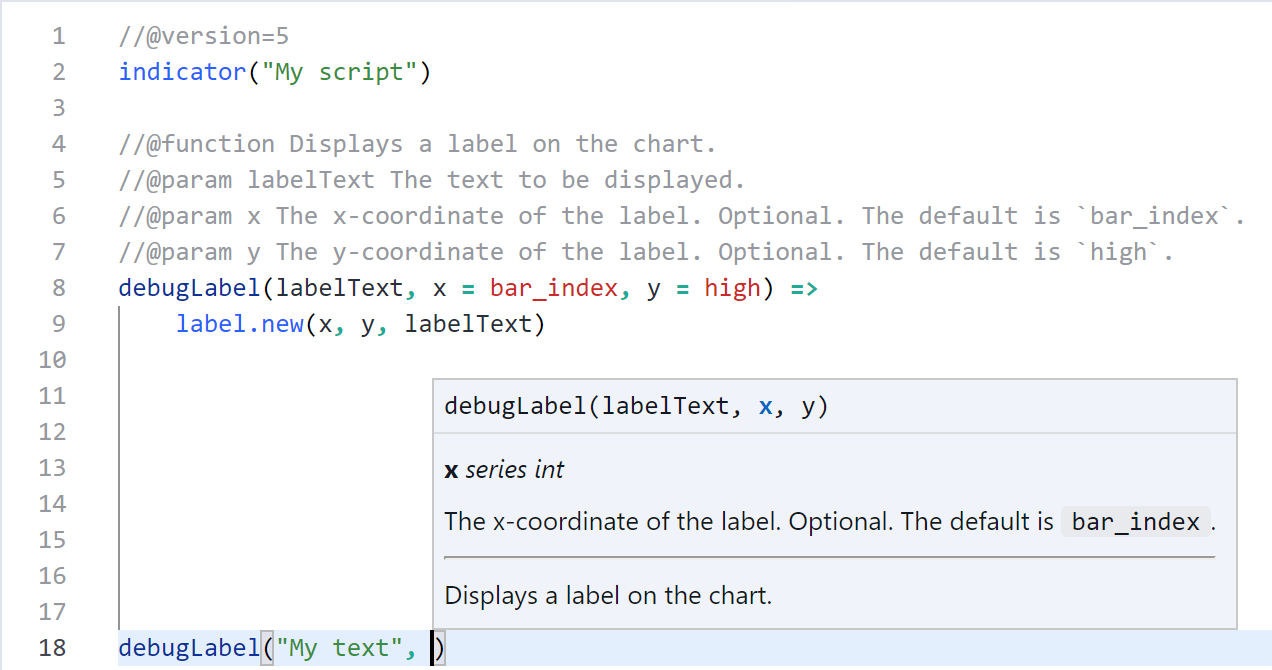
자동 완성
자동 완성 기능(Windows의 경우 Ctrl+Space, MacOS의 경우 Option+Space 또는 Cmd+I)은 이제 새 텍스트를 입력할 때 항상 활성화됩니다. 이전과 마찬가지로 입력한 텍스트와 일치하는 키워드 목록을 표시하지만 이제는 목록의 각 키워드에 대한 참조 설명서 설명과 예도 표시할 수 있습니다. 설명을 불러오려면 자동 완성 단축키를 다시 한 번 누르거나 목록의 활성 요소 위로 마우스를 가져간 다음 오른쪽에 있는 “더 읽기” 화살표를 누르십시오. 편집기는 브라우저 탭을 새로 고칠 때까지 설명의 표시 설정을 기억합니다.
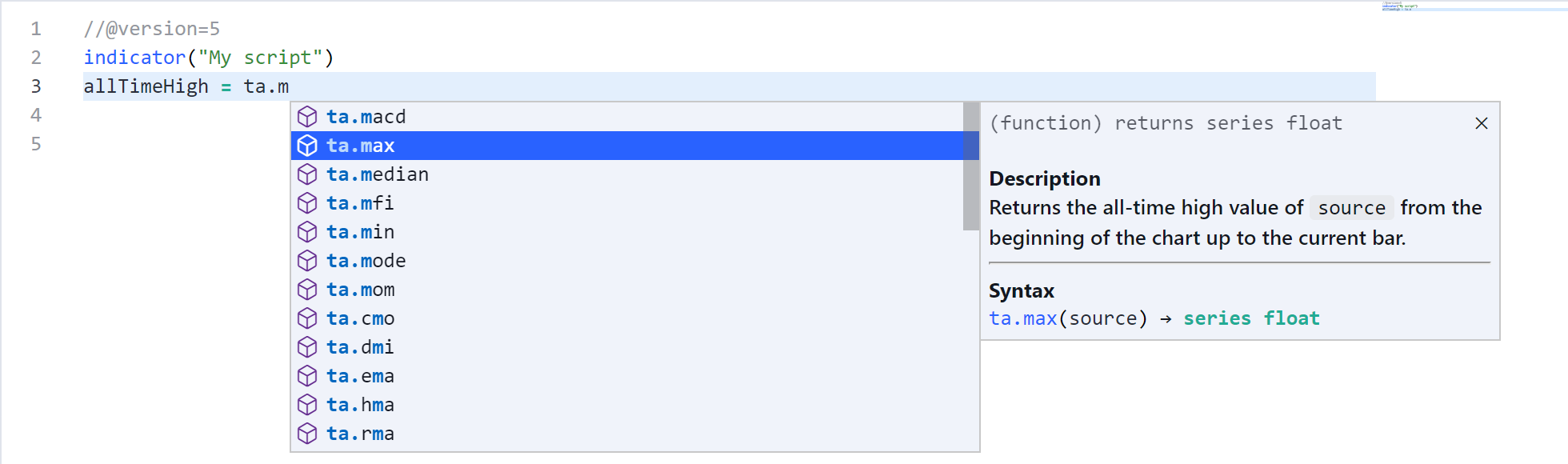
이 기능은 또한 펑크션의 경우 //@function, //@param 및 //@returns 주석을, 변수의 경우 //@variable 을 써서 문서화한 경우 현재 스크립트와 임포트된 라이브러리의 사용자 정의 함수 및 변수에 까지 확장됩니다.
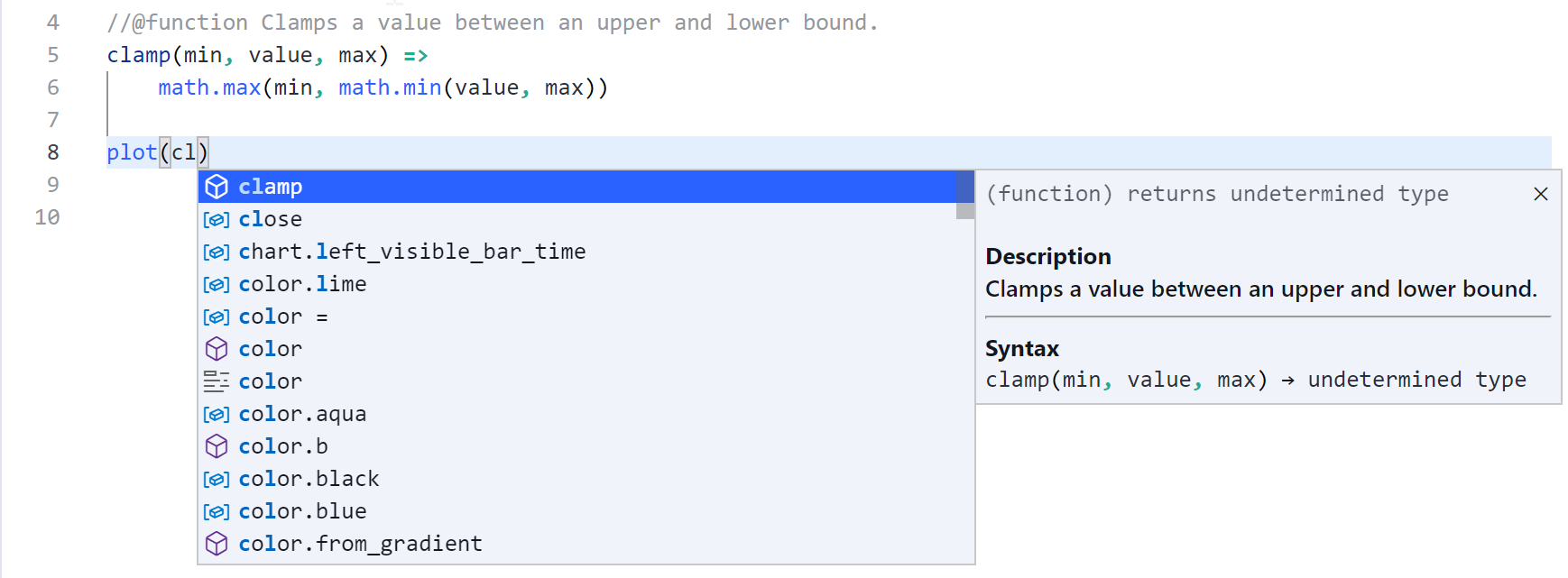
오류 및 경고 강조 표시
새 편집기는 이제 컴파일러와 동적으로 상호 작용합니다. 새 줄이 컴파일 오류 또는 경고를 생성할 때마다 오류는 빨간색으로, 경고는 주황색으로 즉시 밑줄이 그어집니다. 선 위로 마우스를 가져가면 도구 설명에 오류 또는 경고 텍스트가 표시됩니다. 더 이상 차트에 스크립트를 추가한 뒤 한 시간이나 지나서야 잘못 입력하지 않게 되었습니다! 이전과 마찬가지로 콘솔의 오류 메시지를 클릭하면 오류를 일으키는 라인으로 이동합니다.
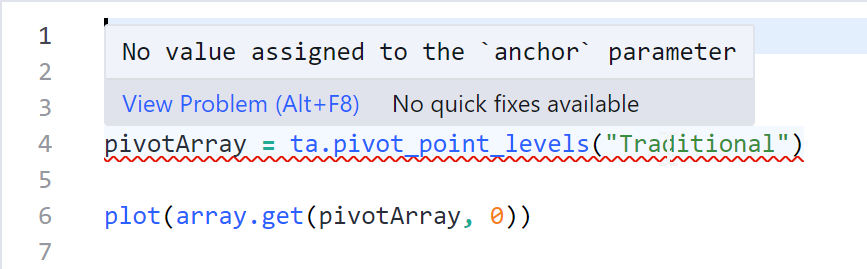
범위 또는 사용자 지정 영역으로 접기
들여쓰기 또는 줄 바꿈된 줄은 이제 커서를 왼쪽 여백에 놓을 때 옆에 나타나는 화살표를 클릭하여 접을 수 있습니다.
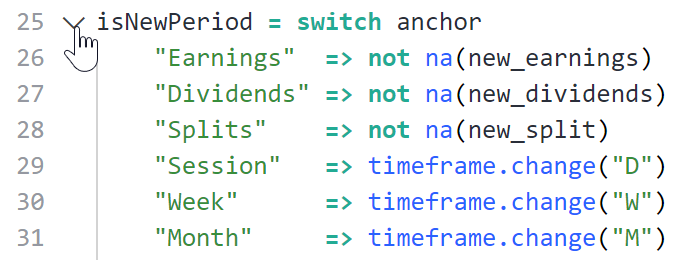
여러 접기 옵션을 사용하여 일괄적으로 접거나 선택적으로 접을 수 있습니다. 명령 팔레트를 사용하여(F1 키를 누르고 “접기” 입력) 그런 옵션들을 보십시오.
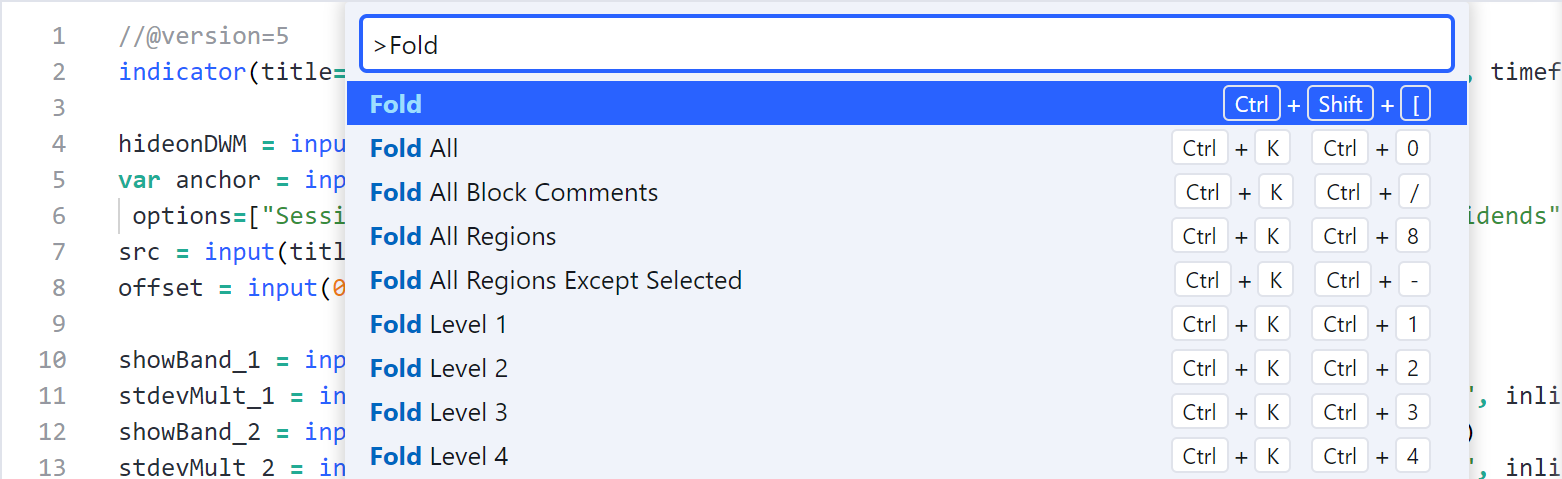
사용자 정의 축소 가능 영역은 이전 //{ 및 //} 주석을 대체하는 //#region 및 //#endregion 컴파일러 주석을 사용하여 정의할 수도 있습니다.
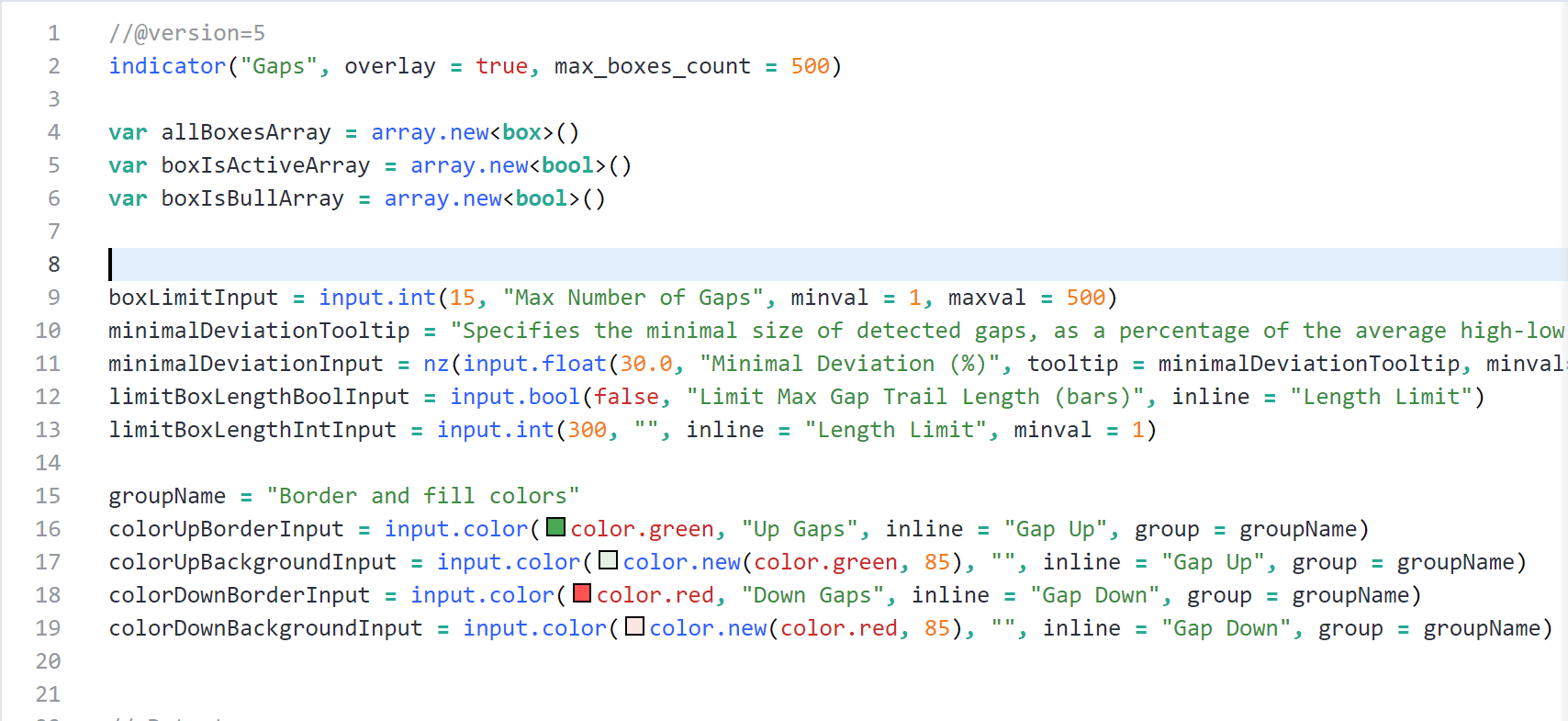
미니맵
새 편집기의 오른쪽에는 스크립트의 축소판 표현인 미니맵 사이드바가 표시됩니다. 이를 사용하여 코드 주위를 빠르게 이동하거나 오류/경고, 검색 결과 등을 생성하는 라인들을 검사할 수 있습니다. 또한 스크립트에서 현재 단어 또는 선택 항목이 발생한 위치를 표시합니다.
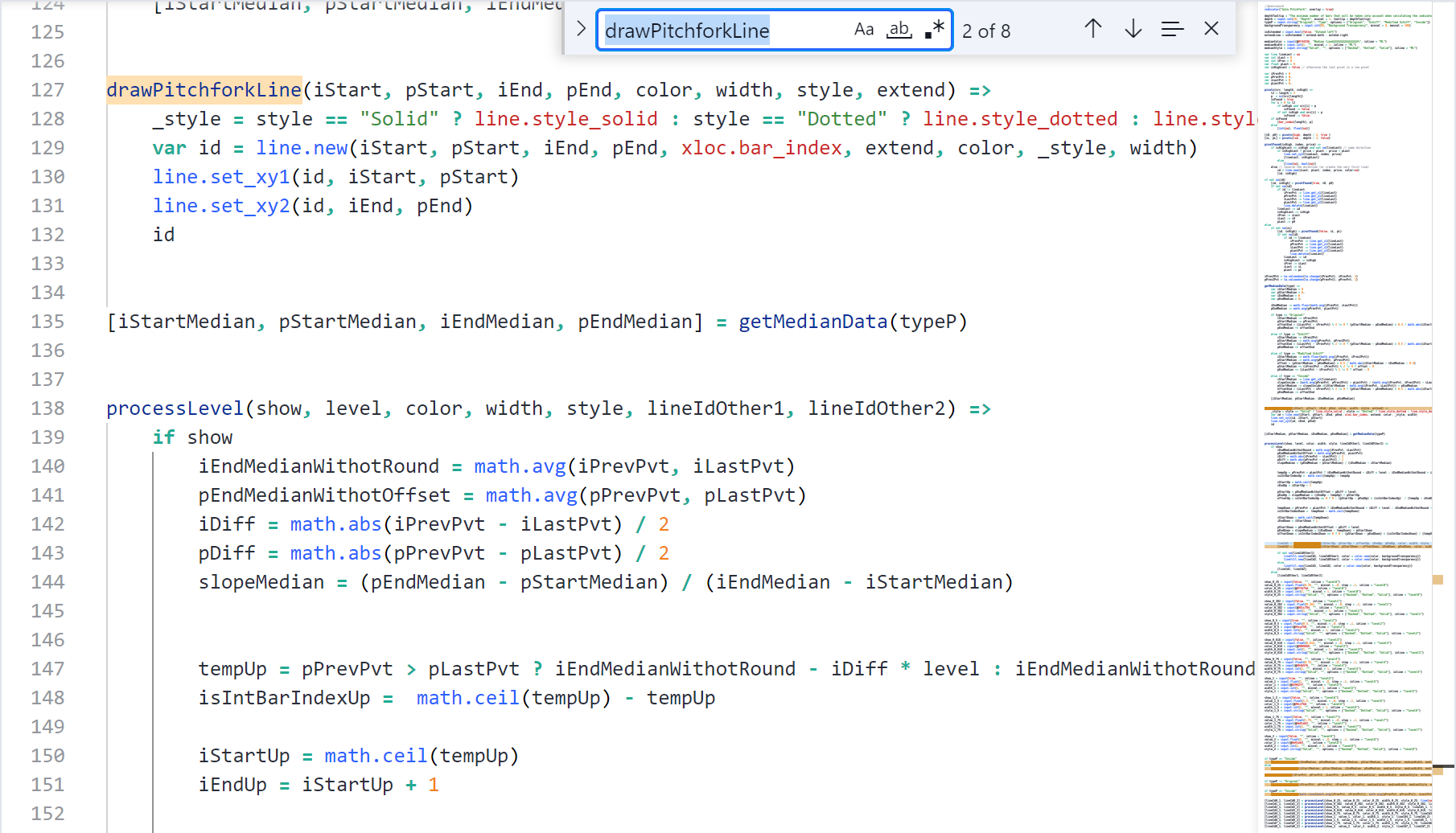
더 나아진 찾기 및 바꾸기 기능
새로운 찾기(Windows의 경우 Ctrl+F, MacOS의 경우 Cmd+F) 및 바꾸기(Windows의 경우 Ctrl+H, MacOS의 경우 Option+Cmd+F) 기능은 이제 커서가 있는 단어 또는 현재 선택 항목을 검색합니다. 또한 바꾸기할 때 찾기 수를 동적으로 업데이트합니다.
다음 아이콘을 사용하여 선택 항목 내에서 검색할 수 있습니다.
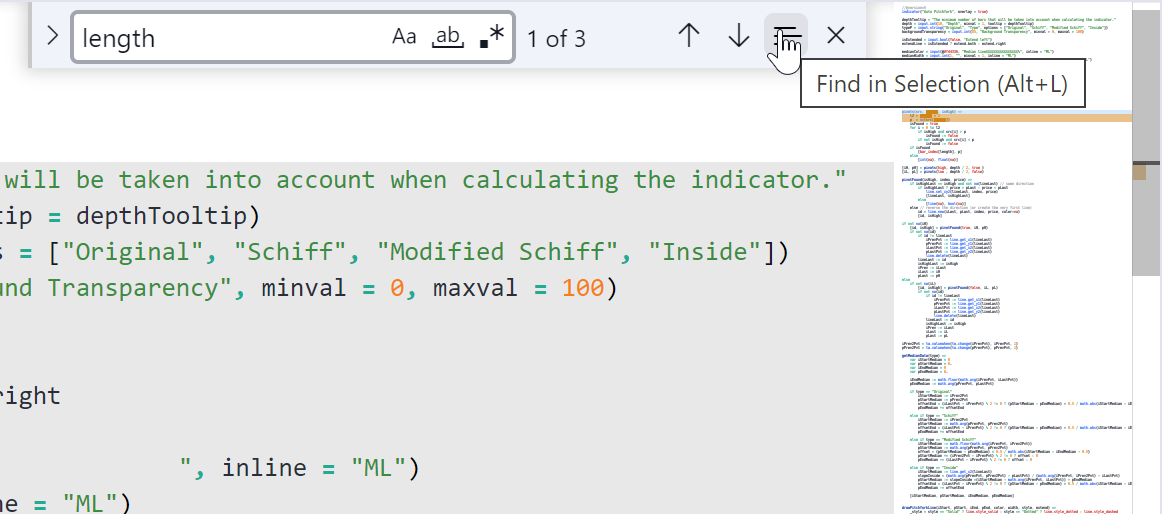
Ctrl+D/Cmd+D 또는 Ctrl+K Ctrl+D/Cmd+K Cmd+D를 사용하여 반복되는 단어를 선택하고 대체 단어를 입력하여 텍스트를 대체할 수도 있습니다. Ctrl+Shift+L/Cmd+Shift+L은 단어의 모든 항목을 선택하고 대체할 단어를 입력하여 대체할 수 있습니다.
색상 선택기
색상 견본은 이제 color.black과 같은 내장 상수, 16진수 값 또는 color.new() 또는 color.rgb()와 같은 색상 관련 함수를 사용하여 색상을 지정하는 모든 위치에 나타납니다. 색상 또는 견본 위로 마우스를 가져가면 색상 선택기가 표시되며 여기에서 값을 검사하고 즉시 색상을 변경할 수 있습니다.
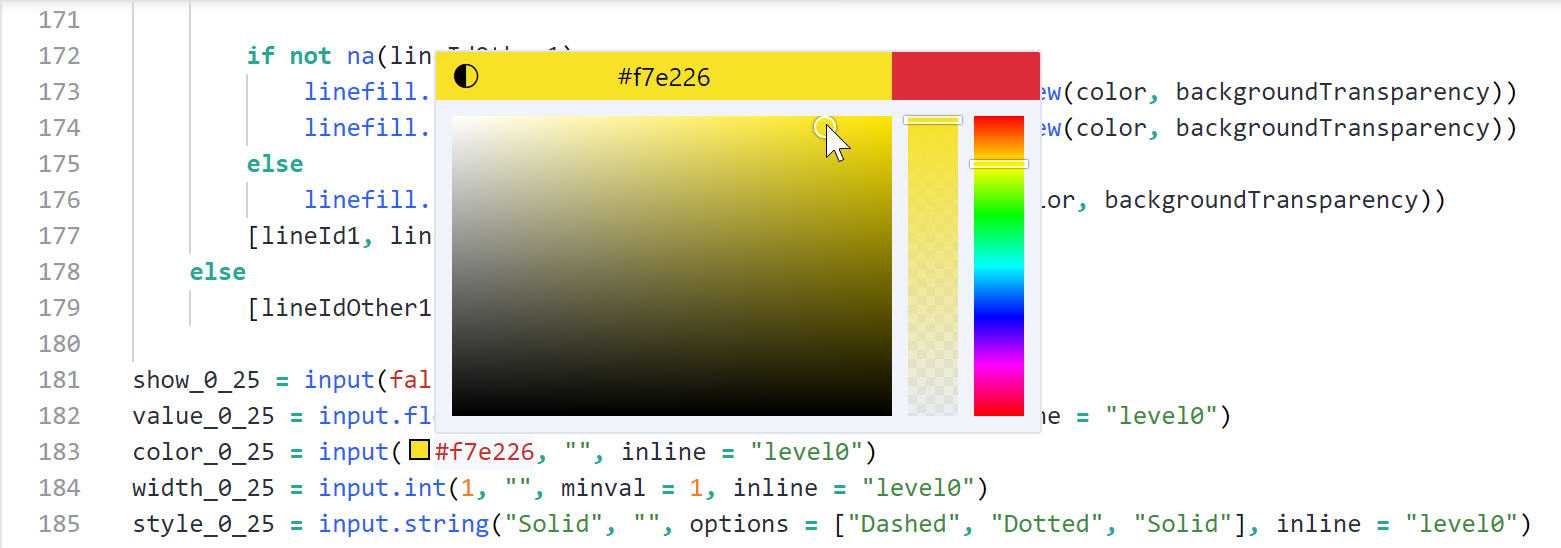
어디서나 편집
새로운 에디터는 TradingView를 실행할 수 있는 모든 디바이스를 지원합니다. 디폴트로 브라우저에 파인 에디터가 나타나지 않는 모바일 기기에서는 분리된 에디터 링크를 열어 접근할 수 있습니다. 또한 이러한 장치의 팝업 메뉴에는 전체 코드를 클립보드에 쉽게 복사할 수 있는 “모두 복사” 옵션도 포함되어 있습니다.
더 안전한 편집
이제 편집기는 코드를 브라우저/앱에 로컬로 저장하므로 차트 새로 고침 시 더 이상 손실되지 않습니다. 이제 저장하지 않은 코드를 잃지 않고 페이지를 자유롭게 새로 고칠 수 있습니다.
새로운 Pine Script® 기능에 대한 정보를 얻으려면 사용 설명서의 릴리스 정보를 주시하십시오. PineCoders 계정은 또한 Telegram의 Squawk Box, Twitter 계정 및 TradingView의 Pine Script® Q&A 공개 채팅에서 업데이트를 방송합니다.
새로운 편집기가 유용하기를 바랍니다. 계속해서 피드백을 보내주세요. 우리는 사용자를 위해 TradingView를 구축하고 여러분의 의견을 듣고 싶습니다.
